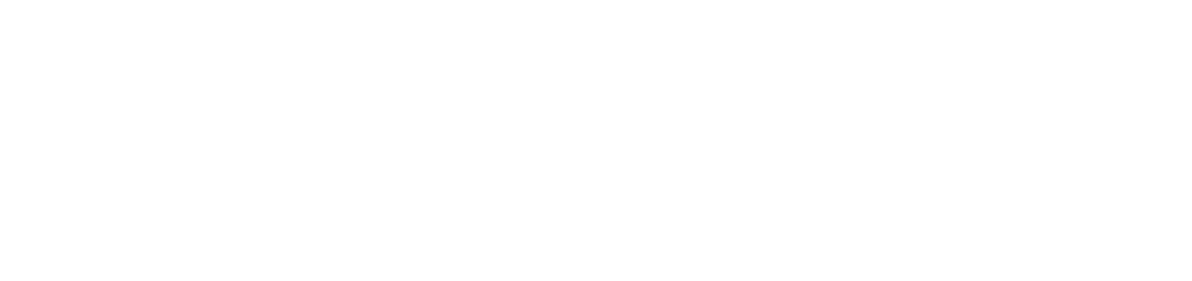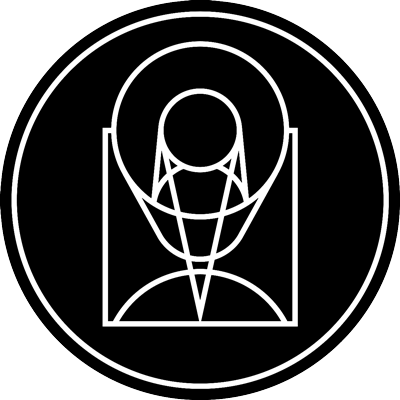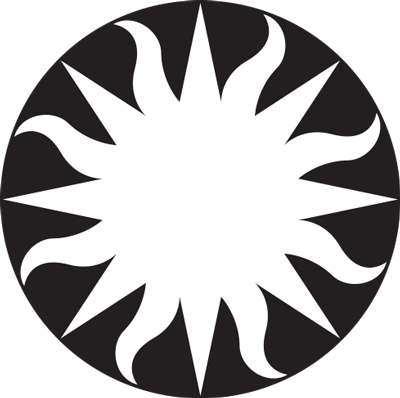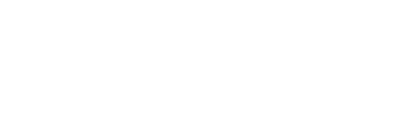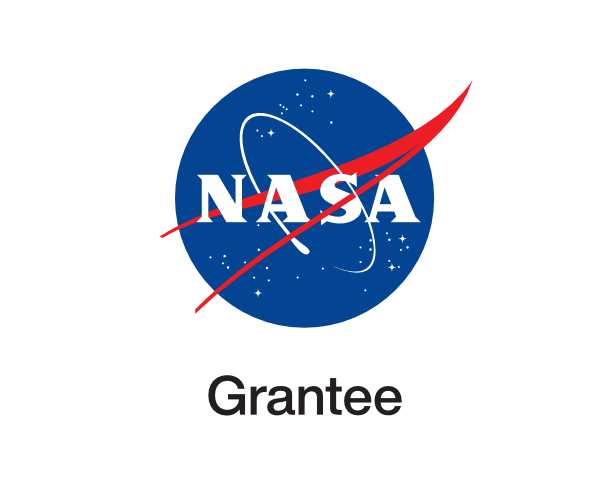About Searches
AstroPix offers several ways to find the images you want. Searches can be based on simple text strings, specific object names/coordinates, or structured metadata queries.
You can see the number of matching images in the lower right corner of the search results box, and the image thumbnails will appear underneath.
Basic Search
Basic searches are available right on the home page, or under the "Search" menu. The tabbed dialog box offers two flavors of basic search, "Free Text" and "Object Name."
URLs returned from basic searches can be shared with others to obtain matching results.
Free Text
This is the default mode, and is indicated by a blue border around the search field. Just add any descriptive terms and hit [return] or click the "Search" button. This will search for the matching terms in the titles, captions, and other metadata fields of the archive.
Object Name
You can activate this mode by clicking on the lower "Object Name" tab to the left of the search box. When in this mode the search field will have a purple border and there will be two search fields.
If you enter the name of an astronomical object, we will attempt to match it using the SIMBAD database to a specific location in the sky and do a search around that position. The search radius can be entered in the "Radius" field in degrees, which defaults to 0.2 deg if left blank (this works well for most searches).
If the object name can not be matched to an astronomical coordinate then it will be converted to a "Free Text" search (the search border will switch to blue).
Object name examples:
Whirlpool Galaxy
Messier 51
M51
NGC 5194
You may also enter a right ascension and declination value in the "Object Name" field and the search will be centered on that sky location. Coordinates can be entered in any of these three (RA, Dec) formats:
13 29 52.698 +47 11 42.93
13:29:52.698 +47:11:42.93
202.484167 +47.230556
URL Format for Basic Search
"Free Text" and "Object Name" searches can be executed from a properly-formatted URL, bypassing the search GUI on the website. This allows search URLs to be generated automatically by scripts or other websites.
Text/object name searches can be initiated using either "name" or "q" parameters (they function identically):
https://astropix.ipac.caltech.edu/search?name=m81
https://astropix.ipac.caltech.edu/search?q=m81
Coordinate searches can be initiated by including decimal values with "ra" & "dec" parameters, and an optional "radius" parameter (in degrees):
https://astropix.ipac.caltech.edu/search?dec=69.0652947&ra=148.88822109
https://astropix.ipac.caltech.edu/search?dec=69.0652947&ra=148.88822109&radius=2.5
Search Results Page
Running any search will take you to a page showing your search terms in a search box, with a grid of matching images below. The number of matching results can be found under the "Search" button.
Note for searches that return many images, the thumbnails may take some time to populate as you scroll through the results. The grid may keep re-arranging until all of them have loaded.
Filtering Search Results
You can narrow down your searches using the filters that appear as a checklist at the left side of the thumbnails. They are based on the metadata tags provided with each image.
Filtering is done in real time, allowing you to focus on specific categories of interest.
Making multiple selections within a specific header (e.g. "Image Type") will match any of the terms checked (in logic terms, an OR comparison).
Selecting terms from different headers will show only the images that match all of the criteria (an AND comparison).
Advanced Search
It is possible to create a very specific search that matches against specific metadata tags. The search is very flexible and can contain a combination of and/or operations. By default, a search will look for "All" terms, requiring every element of the search to match. It can be changed to "Any" which will return images that satisfy at least one of the search terms.
To make the most of "Advanced Searches" it helps to have some understanding of the "Astronomy Visualization Metadata" ("AVM") standard used on this site. The "About Our Metadata" tab above has links to the documentation.
To run this kind of query, click on the "Advanced" link found under the "Search" menu.
Add new search terms by clicking the green "+" button, and delete a search term with the red "-" button.
The search criteria are shown at the top of a results page, allowing you to further refine the terms and submit a new search.
Advanced Search Terms
This is a full list of the currently-supported fields that can be used in advanced searches.
-
Title - Image title
-
Description - Caption text
-
Subject - Hierarchical categorization of the image subject
-
Object Name - Proper name of an object (often used in conjunction with Subject)
-
Credit - Image credit, may reference the researcher or institution responsible for the image
-
Release Date - Date on which the image was released to the public
-
Image ID - Unique identifier for a specific institution or observatory providing the image
-
Image Type - Observation (based on data), Artwork, Chart, etc.
-
Telescope Facility - Name of telescope that acquired data used in the image
-
Telescope Instrument - Name of instrument that aquired data used in the image
-
Color Assignment - Color used to represent a single dataset used in the image
-
Spectral Band - Overall part of the electromagnetic spectrum of a single dataset used in the image
-
Coordinate Data - Identifies images that have full sky locations defined (Full)
-
Publisher ID - Identifier of the institution that provided the image to AstroPix
-
Last Updated Date - Date the image or its metadata was last changed and uploaded to AstroPix
Building Nested Searches
Sometimes you may want to do a more specific search that combines both "All" and "Any" criteria. AstroPix allows for nested searches that can combine these for very flexible searches.
Nested searches in AstroPix work just like iTunes "Smart Playlists".
To create a nested search group, click on the blue ellipsis ("...") button. The new search group can have its own Any/All criterion that applies only to its nested elements.
It is easier to see how these work by looking at some examples. For instance, here is a search that returns images that meet all of these criteria:
-
Full coordinate data (allowing the image to be viewed in WorldWide Telescope)
-
Image contains M81 and/or M82
-
Image includes infrared and/or x-ray data
http://astropix.ipac.caltech.edu/link/1sp
Here is another search that looks for X-ray data paired with either optical or infrared data:
-
Subject is a nebula
-
Data contains x-ray with optical and/or infrared
http://astropix.ipac.caltech.edu/link/1sq
For a final example, this search returns NASA images that mention "Fireworks" in either the title, description, or object name.
http://astropix.ipac.caltech.edu/link/1ss
Advanced Search Caveats
Advanced searches allow for very precise matches, but some searches may not return expected results without understanding the way data is represented in the database.
"Does Not Contain" vs. Untagged
Due to the database architecture, searching on a term using the "Does Not Contain" comparison will only return results that have an entry in that field, but that does not match the search term. It will not match items that have left that field entirely blank. In a future update the will be an additional "Is Blank" search option.
Partially Tagged Images May Not Appear in Search Results
Note that not all images have been tagged will all terms. Requiring a match in a specific tag will automatically fail on an image lacking that tag.
Thus an advanced search may only return a subset of images that should match the criteria if one or more of the search terms were not defined in their metadata.
Browse by Topic
The Browse tab on the menu bar will display a selection of common searches. Just click on one of the topics to see the current inventory on that topic.
These links are just shortcuts to either basic or advanced searches.